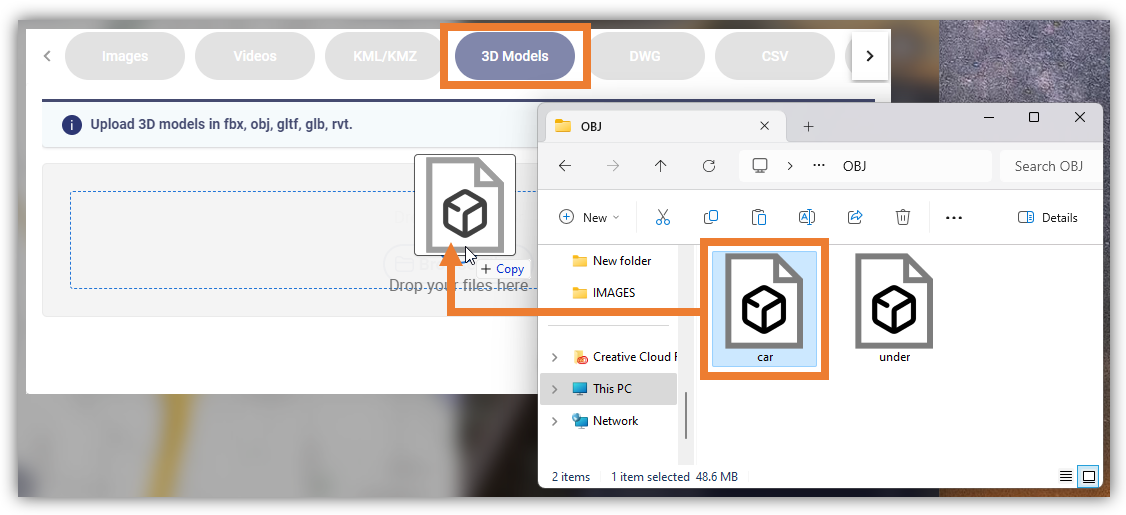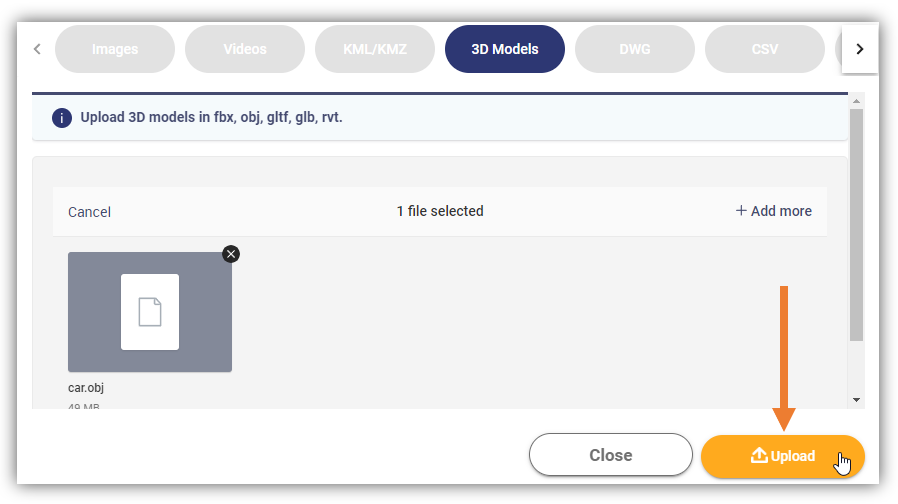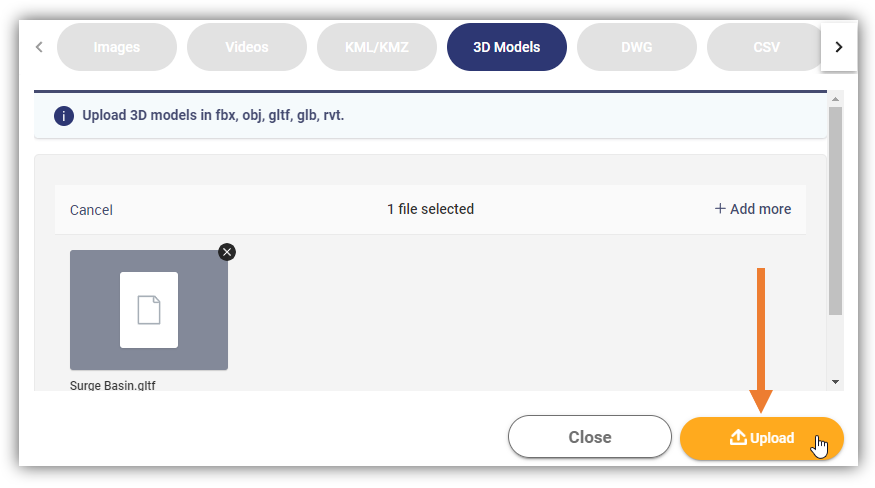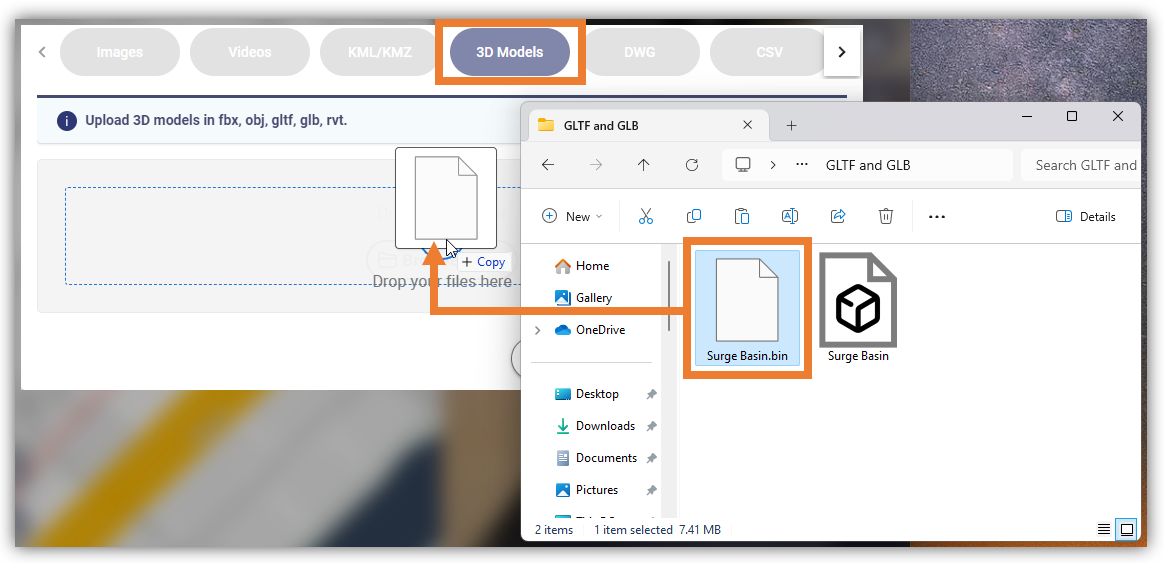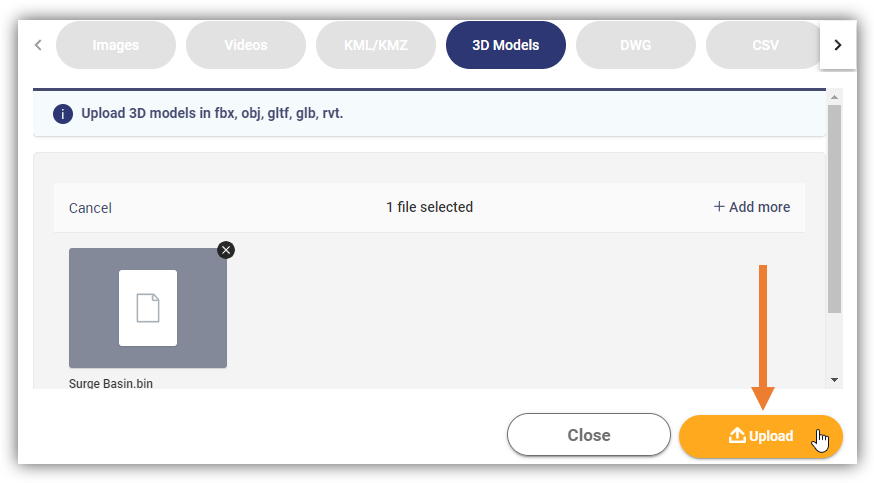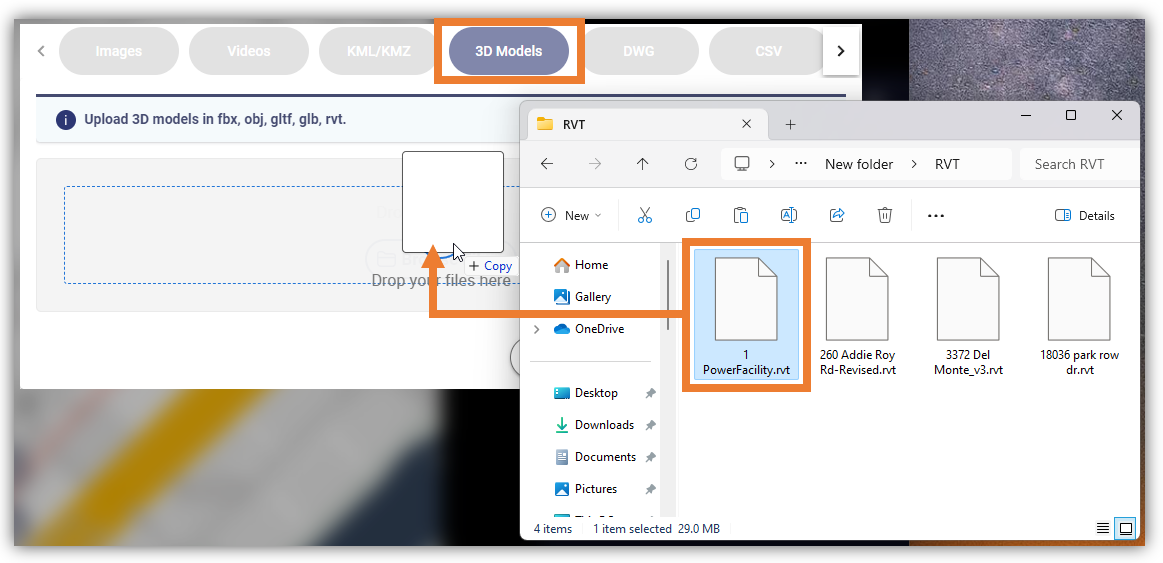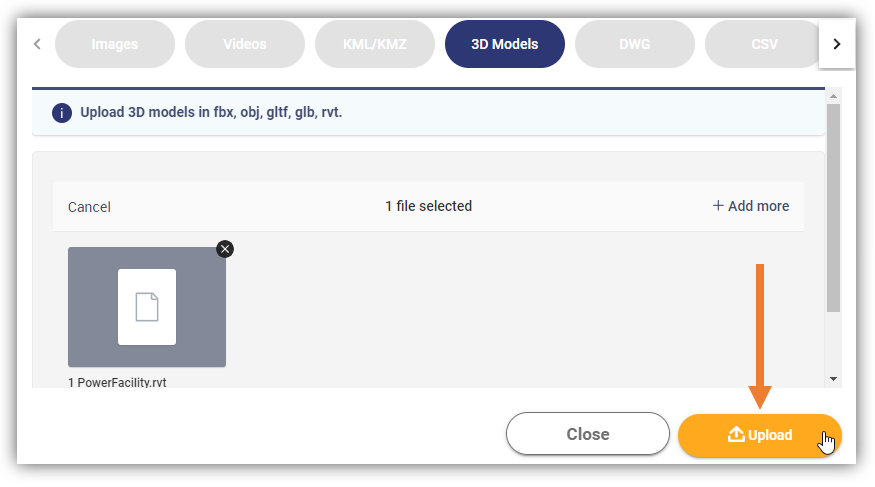In this article, you will learn how to upload and view 3D Model file formats in OcuMap. It is important to note when uploading files to OcuMap, you are required to select the appropriate file format. This will ensure that these files are properly categorized. Once a file is uploaded, you can associate it with location by clicking on the three dots next to the file name, then select the pin to add an address. If you prefer to associate your file with Lat/long, you can do so from file manager.
Five (5) sub-articles focused on specific 3D Model formats that include:
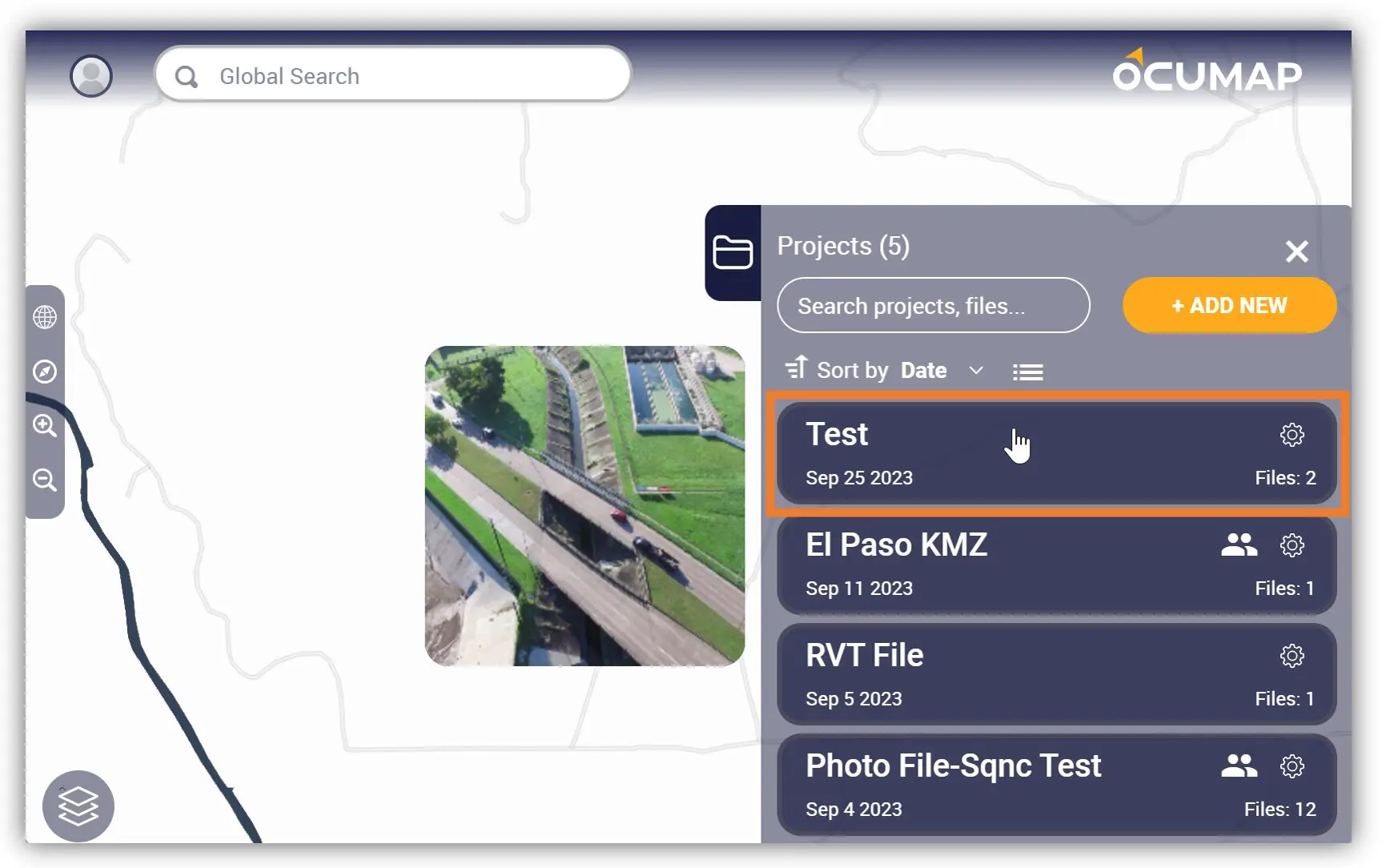
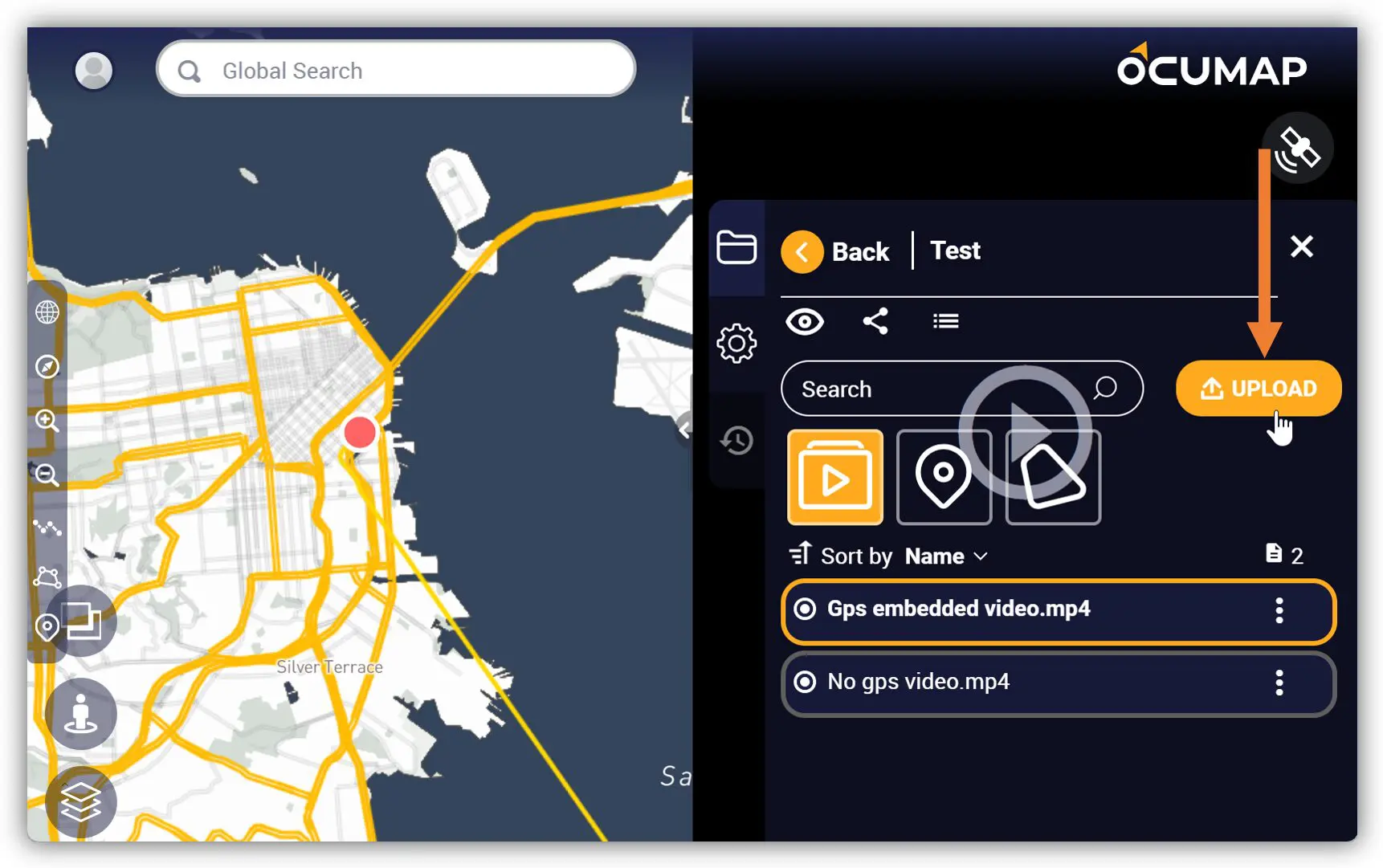
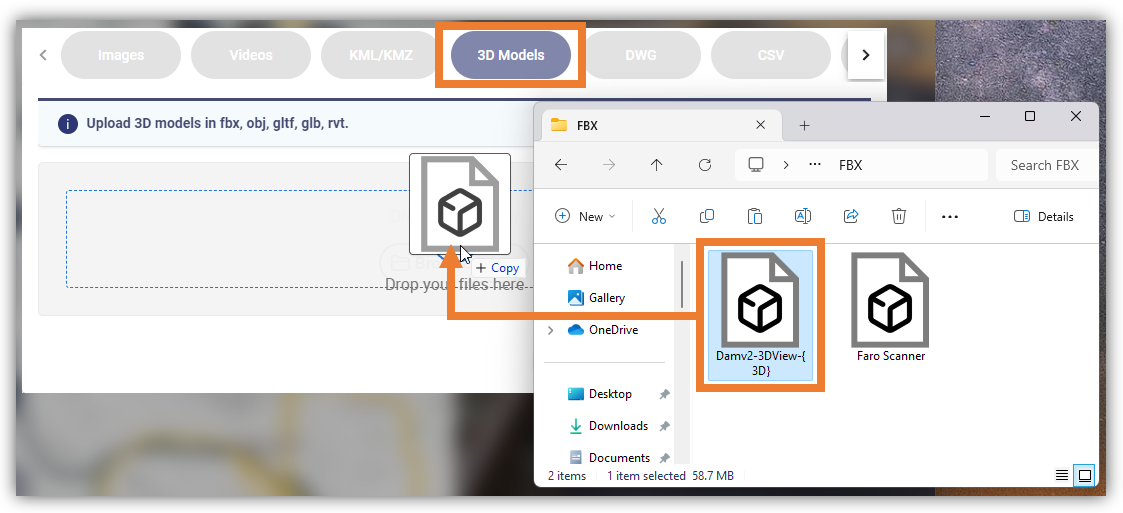
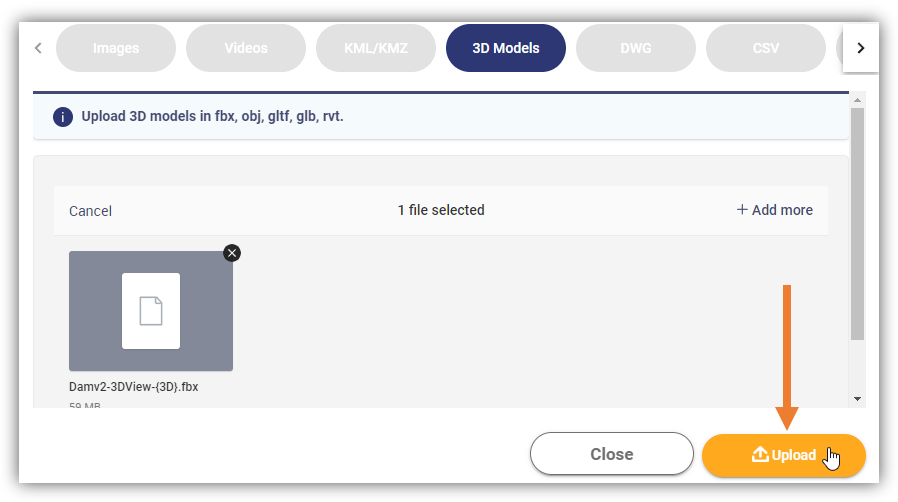 5. After adding the file(s) click the Upload button. Once the FBX file is uploaded, the 3D icon will appear in the Project Menu.
5. After adding the file(s) click the Upload button. Once the FBX file is uploaded, the 3D icon will appear in the Project Menu.