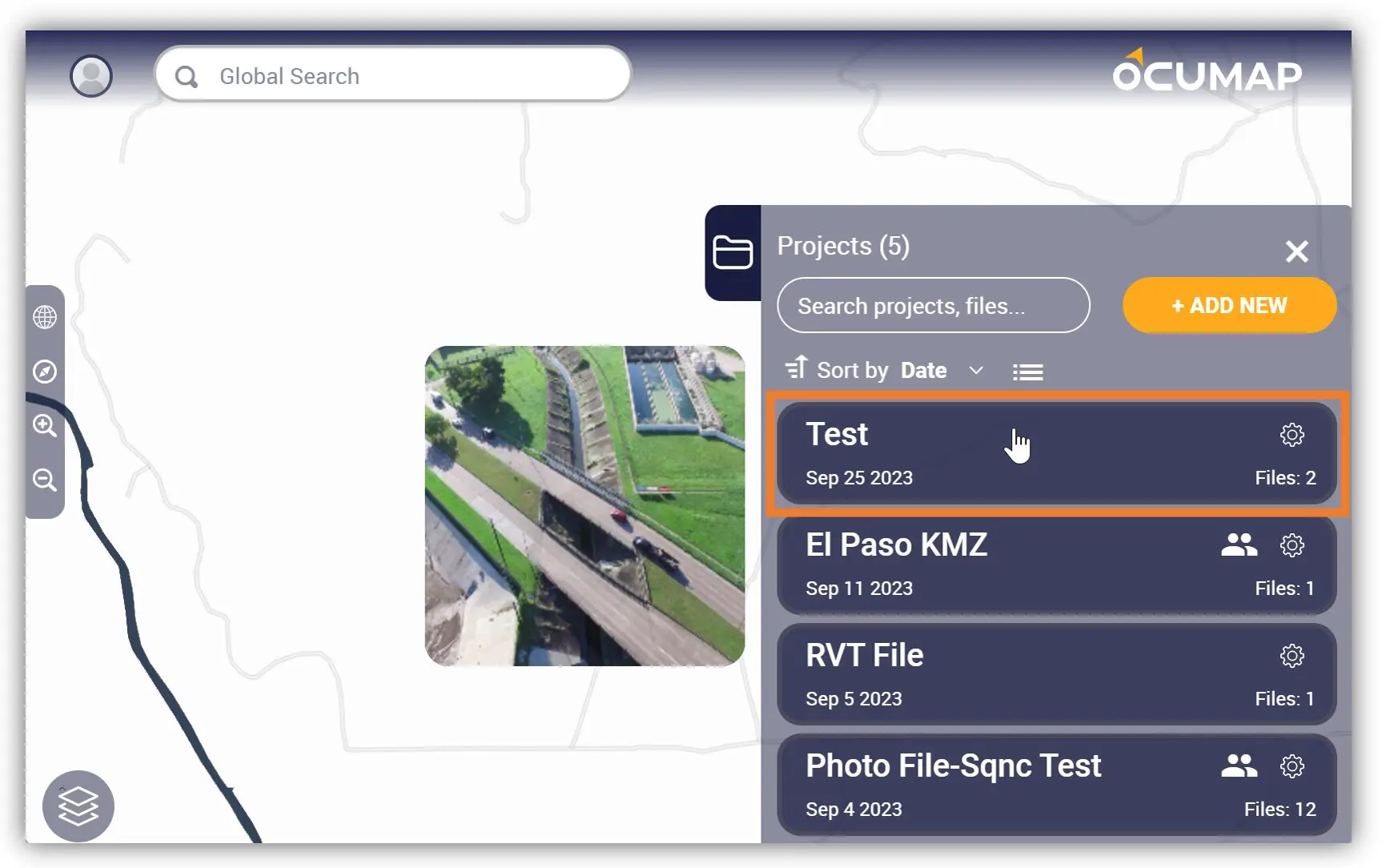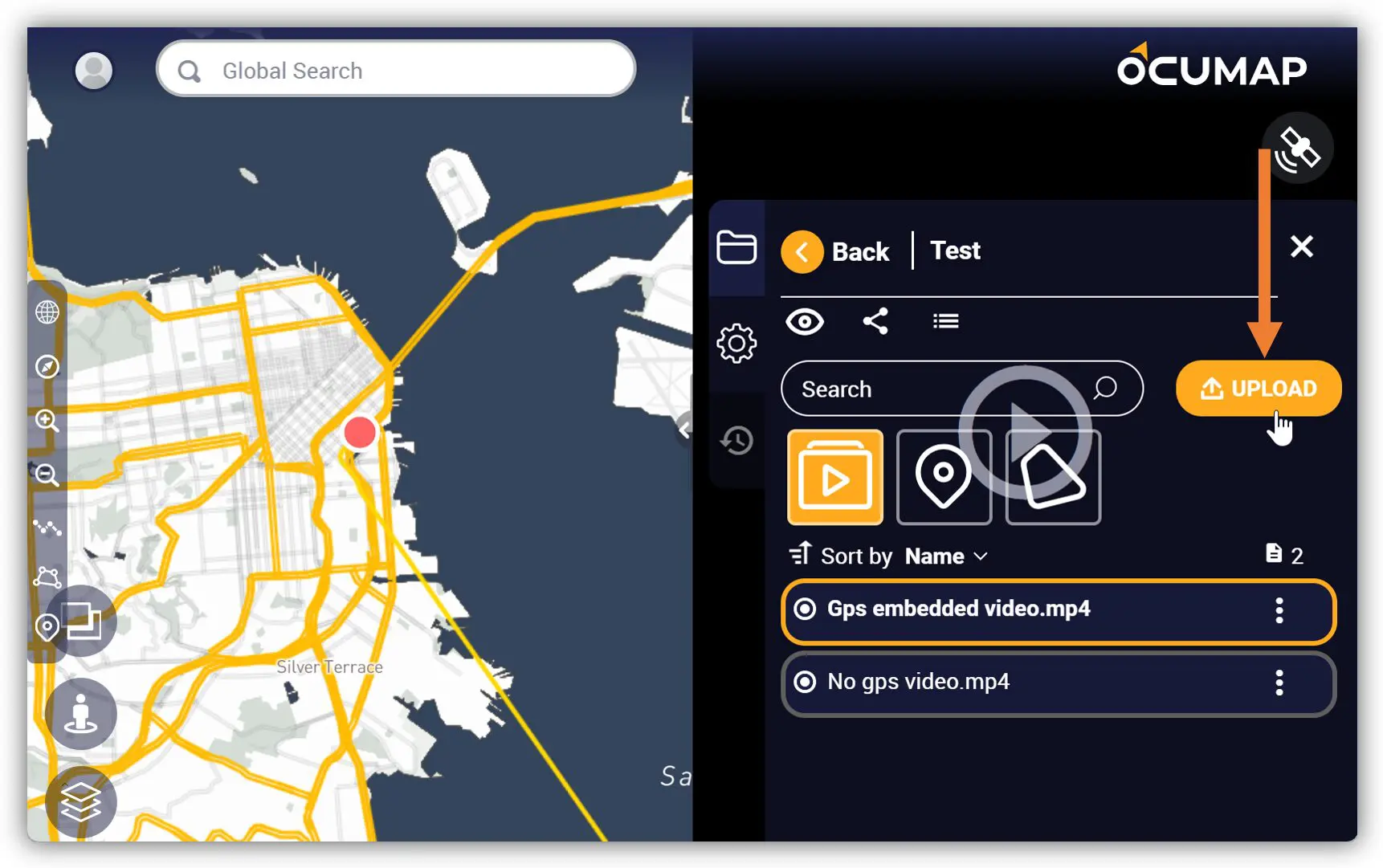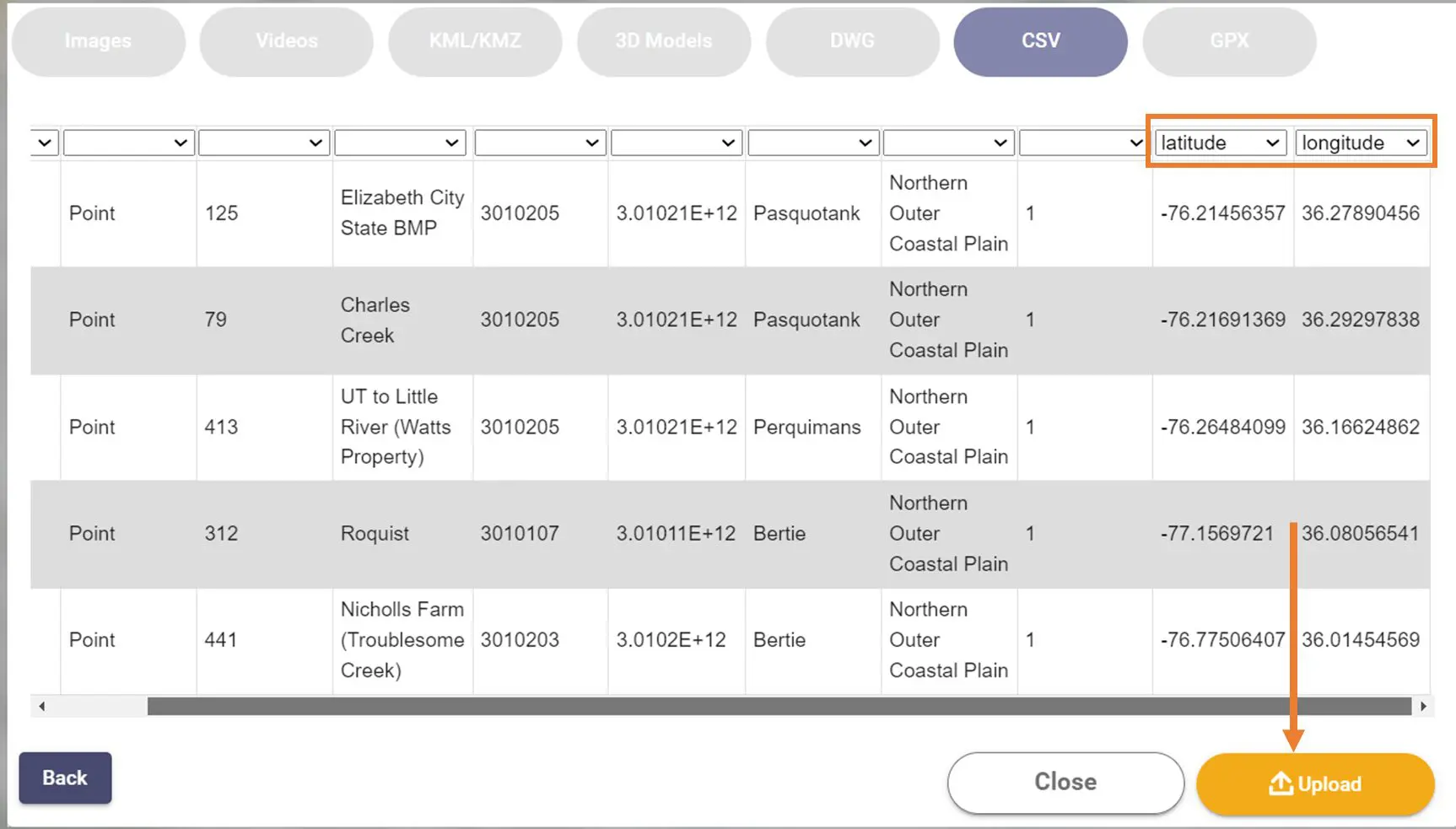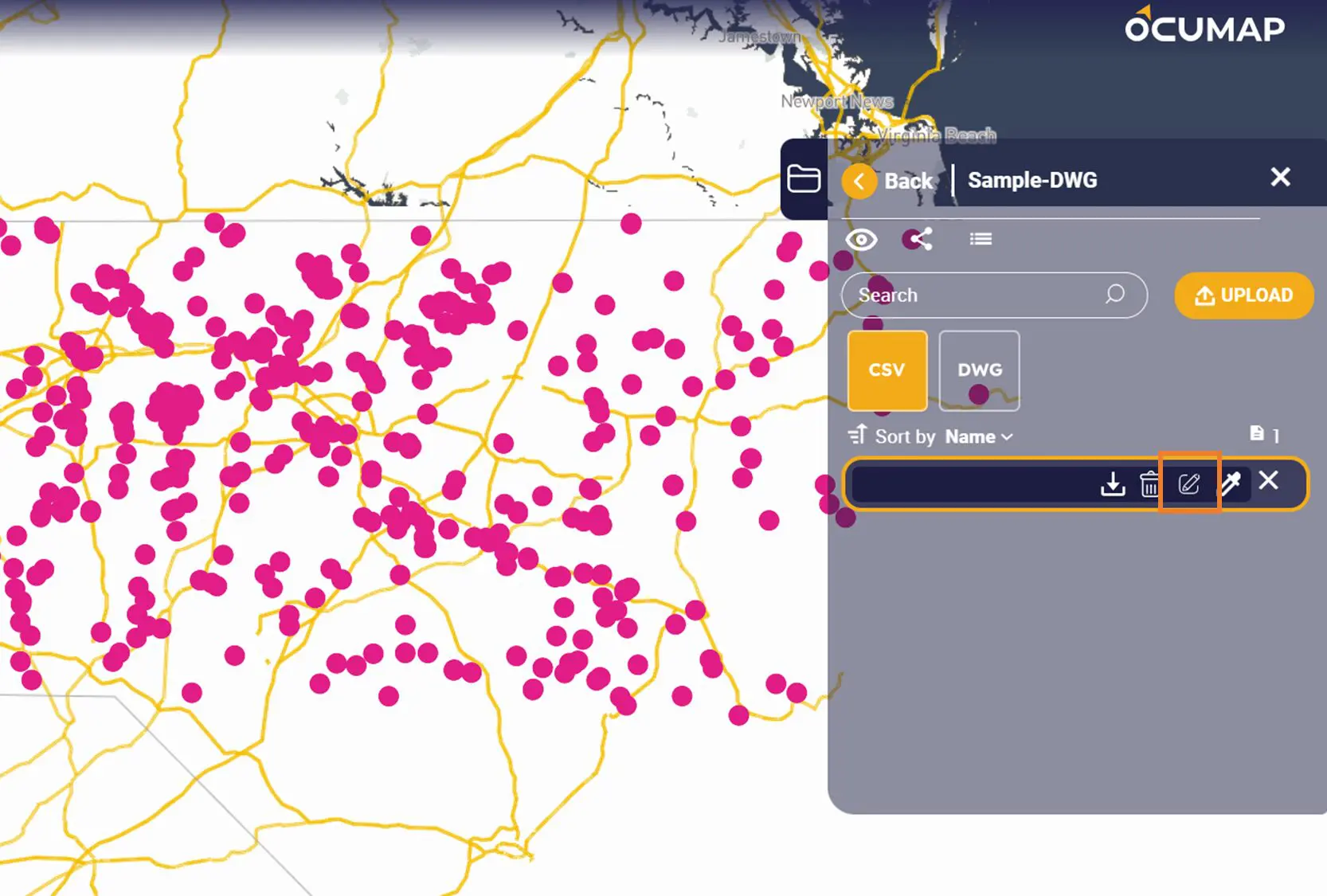In this article, you will learn how to upload .CSV files to OcuMap. It is important to note when uploading files to OcuMap, you are required to select the appropriate file format. This will ensure that these files are properly categorized. OcuMap is meant to parse CSV files with Latitude, Longitude geodata, please make sure your file has values for Lat/Long before uploading it
1. Open the Project where you want to add the .CSV file.
2. On the Project Menu, find and click the UPLOAD button.
3. The Upload File window will appear, click the CSV tab before uploading the file(s).
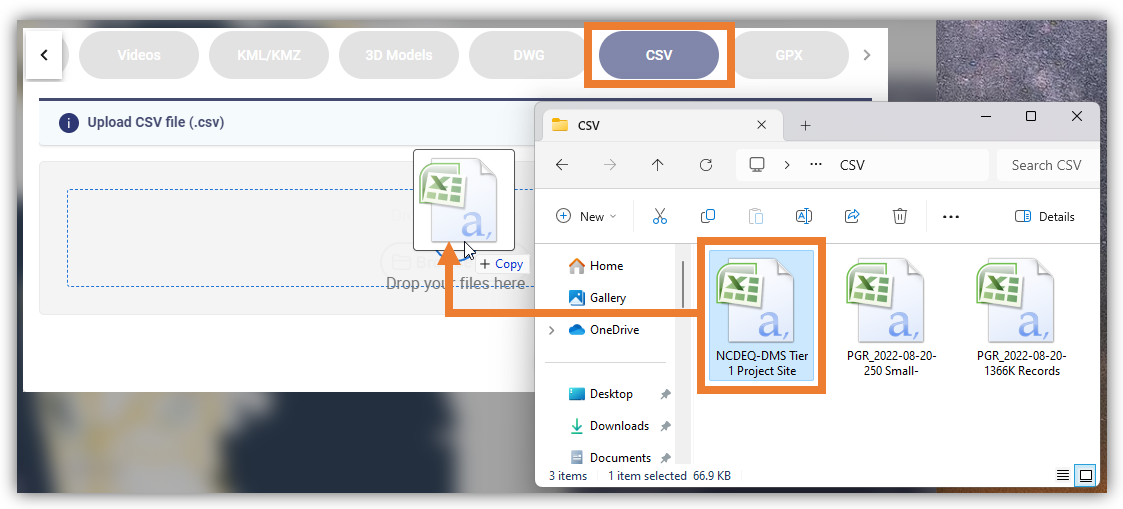
a. Note: You can add multiple file(s) by dragging and dropping them in the CSV section.
5. Click Next to proceed. A preview of the CSV will appear in the Upload File window.
a. Note: When reviewing, you can use the Headers to filter the CSV data.
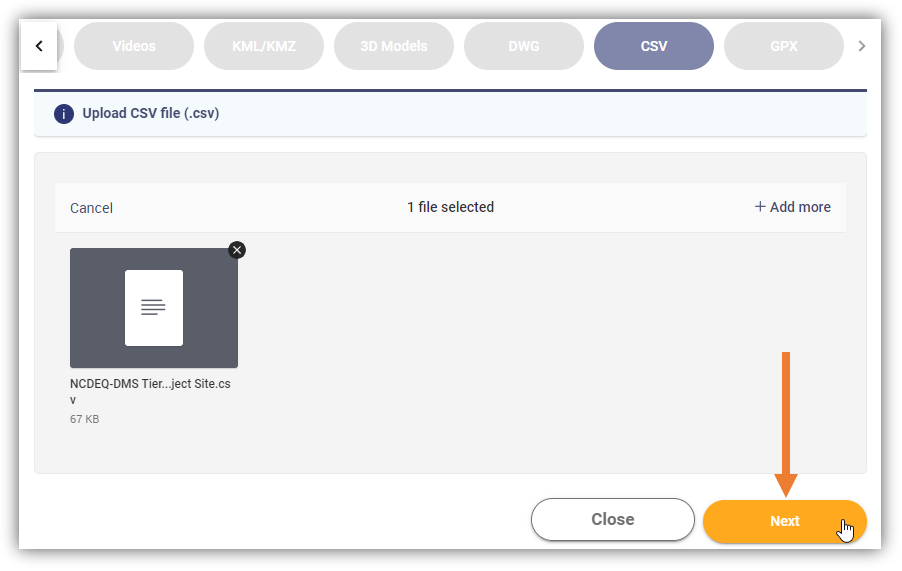
Your data will then be shown as points on the map
How to Edit a CSV file.
If your data was parsed incorrectly, you can go back and edit the column headers for Lat/Long to swap the values. In order to do that, make sure your CSV file is selected, click the three dots, then click the edit icon and this will bring back the parsing table. Correct your Lat/Long header values then save. You can also adjust the overall color of the CSV file from the same menu by clicking on the eyedropper.