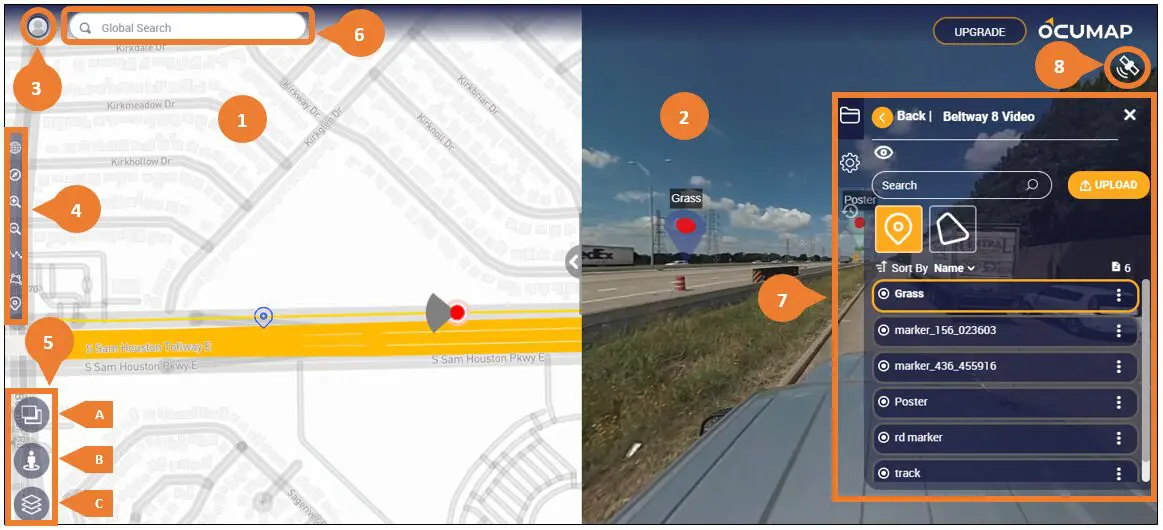In this article, you will learn about the OcuMap Interface with its features/options and understand how these work.
When learning a new system or a new application, it is imperative to know each icon or button and how it enables you to complete certain tasks. The image below is marked with numbers and letters with corresponding labels and descriptions that you can find in the table below the image.
| No. | Label | Description |
| 1 | Base Map | The Base Map section displays the selected address during the project creation. The base map can be changed to your preference by selecting the Map type. See Selecting a Base Map. |
| 2 | Viewer | The Viewer section displays the selected project. |
| 3 | Account Settings | The Account Settings icon enables you to access the following:
|
| 4 | Map Tool Bar | The Map Tool Bar displays map-related tools and includes the following options:
|
| 5 | Map Options | The Map Options tool allows you to change the map view depending on the selected option as explained in A, B, and C below. You can also navigate the map in 3D by holding down the control button then click the left button on the mouse and drag it to the desired view. |
| A | Change Map/Player View | Enables full player view displaying the project file in full. This option only appears once the project is selected and an appropriate file is present in it. |
| B | Open Google Street View | Enables Google Street View to display the map’s street level. This option only appears once the project is selected and an appropriate file is present in it. |
| C | Change Map Type | Enables map type selection from OcuMap default map to Google’s Mapbox, Satellite, Terrain, and Heat. |
| 6 | Search Address, Projects, and Files inside Projects | The Global Search field lets you search addresses, projects, and files inside projects. Use this by entering keywords by which relevant results will be generated as you key in the keywords. |
| 7 | Projects Panel | The Projects Panel houses your projects and their files. This is where you manage your projects and files (e.g. create, upload, sort, and/or filter). |
| 8 | GPS Coordinates of Open File | The GPS Coordinates or satellite icon activates once you select a project with a file that has embedded GPS metadata. |